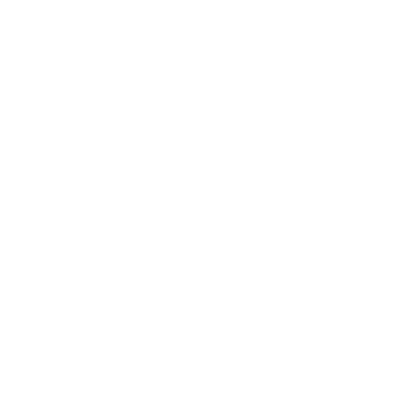April 4, 2023
Apple users are loyal – refusing to use any other operating system. This user loyalty doesn’t only go for devices, it may go for applications too. For instance, many prefer doing presentations via Keynote, rather than PowerPoint or Google Slide.
Whether you’re a die-hard Keynote presenter, or you’re being asked to use Keynote for a presentation – I have some keyboard shortcuts you can use to keep your presentation moving swiftly during your next meeting.
Keep your cool by using keyboard shortcuts
Slipping up during a presentation happens to the best of us. All it takes is two seconds for you to lose your concentration after you see an audience member disengage, you look at your keypad for too long, or you click the wrong button one too many times.
All of this can be avoided by using shortcuts while delivering your Keynote presentation. Using shortcuts allows you to:
- Keep your eyes on the crowd, keeping their attention.
- Have more control over your presentation.
- Navigate through the slides with ease.
Keynote keyboard shortcuts to remember
Use the below keyboard shortcuts during your Keynote presentation and never fumble again. Whether you’re using Mac or Windows, these will work – since, if you’re using Windows, you’ll have to access Keynote via Apple’s iWork on your web browser. So, in other words, you’ll be using Apple either way.
1. Pause the presentation and show a blank screen (white or black)
To get all eyes on you – rather than reading the presentation content – press “W” for a white blank screen or “B” for a blank black screen.
When you’re done making your point, press the same key you used initially to get back to the presentation.
2. Navigate to any slide you want
Get to any slide you want to, from anywhere, by pressing the slide number you want to get to.
3. Point at content
Don’t have a physical laser pointer but want to point at some content? Press “C” to bring up the pointer. To get rid of it, press “C” again.
4. Switch to another app
If you’re moving between the slides and something else you’re demonstrating, then open the other app before opening your slides. From there you can press “H” whenever you need to hide the slides and open the last app used.
5. Skip a slide
Sometimes you add in a slide or an animation, but when presentation time comes you’d prefer to skip it. To do this, simply press “]”.
6. Access your notes
Forgot what you wanted to say? Press “U” to open the presenter notes, and “D” to close them when you’re done.
Kill it with Keynote!
With keynote presentation shortcuts, you’ll keep your audience keen and connected. Make sure you use them! If you need assistance creating the perfect slides, contact me.
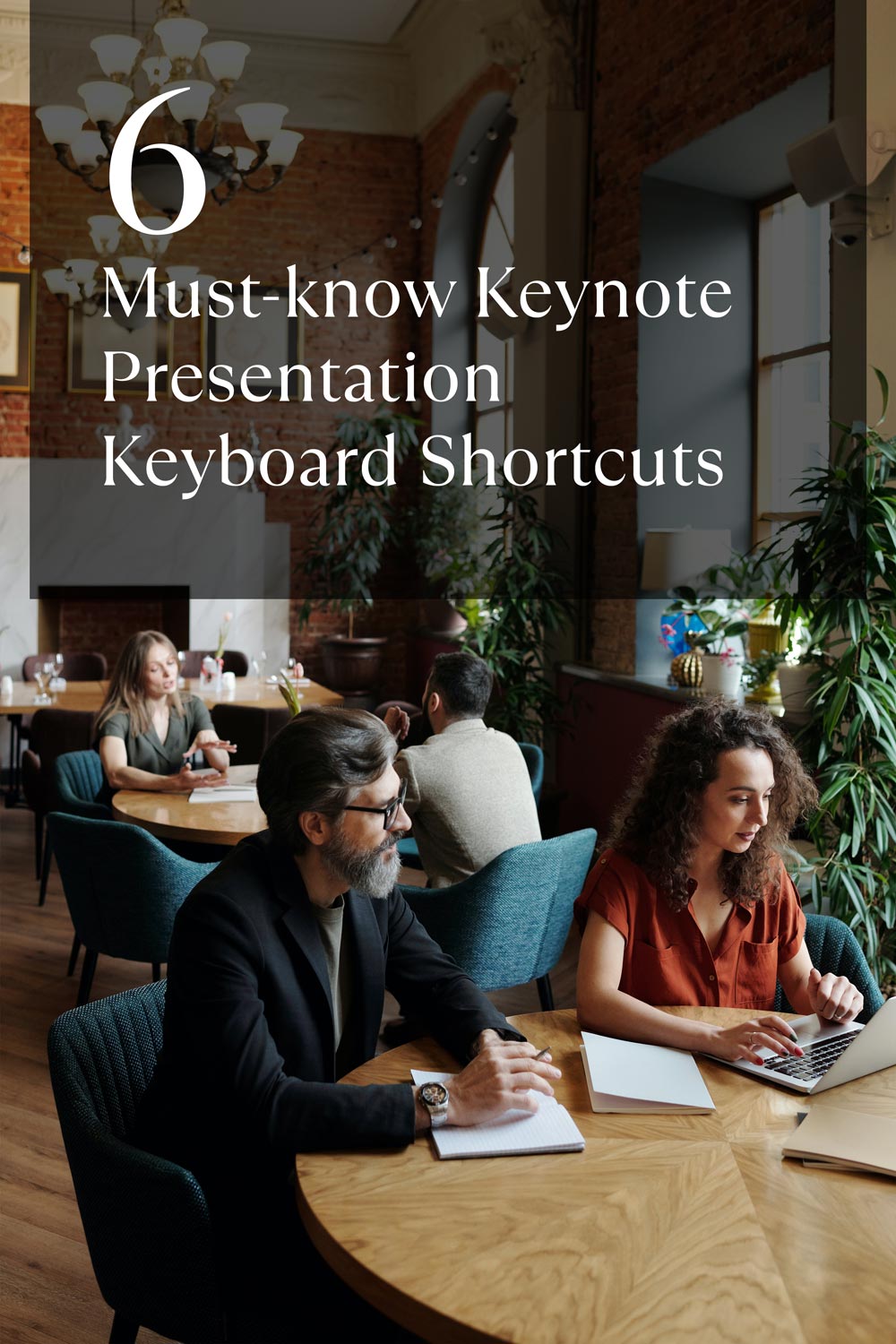
I'm Marike
I provide professional presentation design services specializing in PowerPoint, Keynote and Google Slides.
Follow me on social:
Buy US a coffee
Enjoying the content?
Show your appreciation...
YOUR Message*
YOUR NAME*
YOUR Email Address*
What's the slide count?*
where are you based?*
I'm ready! let's start
By clicking the submit form button you agree to my Privacy Policy.
Mail me directly at:
info @ marikedesigns dot com
2025 project slots are limited, contact me to check availability
how did you find me?*
What's your deadline?*